Chrome开发者工具的小技巧
Chrome的开发者工具是个很强大的东西,相信程序员们都不会陌生,不过有些小功能可能并不为大众所知,所以,写下这篇文章罗列一下可能你所不知道的功能,有的功能可能会比较实用,有的则不一定,也欢迎大家补充交流。
话不多话,我们开始。
目录
代码格式化
有很多css/js的代码都会被 minify 掉,你可以点击代码窗口左下角的那个 { } 标签,chrome会帮你给格式化掉。

强制DOM状态
有些HTML的DOM是有状态的,比如<a> 标签,其会有 active,hover, focus,visited这些状态,有时候,我们的CSS会来定关不同状态的样式,在分析网页查看网页上DOM的CSS样式时,我们可以点击CSS样式上的 :hov 这个小按钮来强制这个DOM的状态。
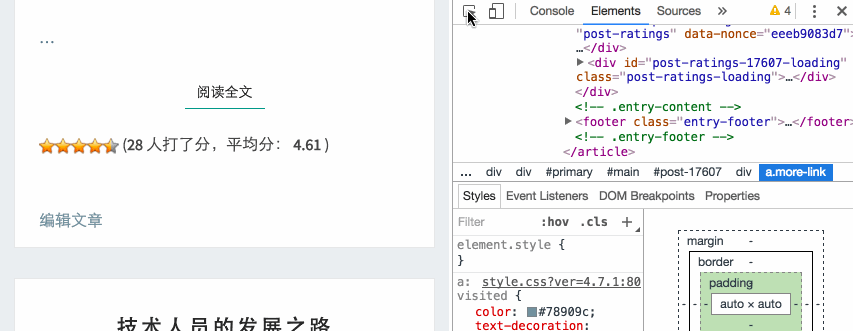
动画
现在的网页上都会有一些动画效果。在Chrome的开发者工具中,通过右上角的菜单中的 More Tools => Animations 呼出相关的选项卡。于是你就可以慢动作播放动画了(可以点选 25% 或 10%),然后,Chrome还可以帮你把动画录下来,你可以拉动动再画的过程,甚至可以做一些简单的修改。
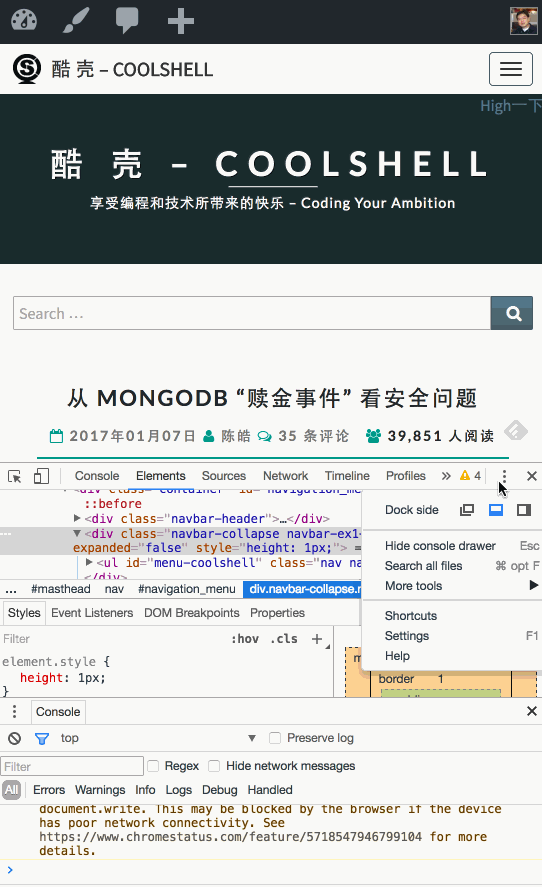
直接编辑网页
在你的 console 里 输入下面的命令:
document.designMode = "on"
于是你就可以直接修改网页上的内容了。
P.S. 下面这个抓屏中还演示了一个如何清空console的示例。你可以输入 clear() 或是 按 Ctrl+L(Windows下),CMD + K (Mac下)
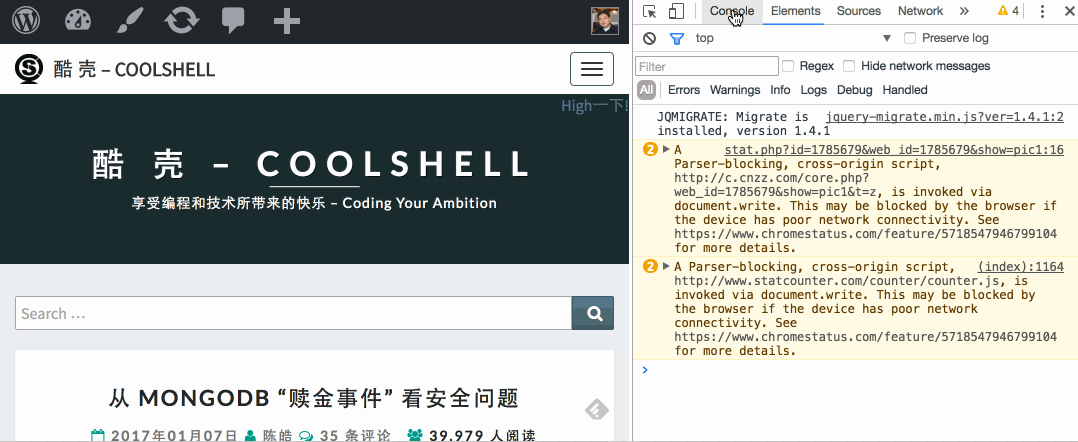
网络限速
你可以设置你的网络的访问速度来模拟一个网络很慢的情况。
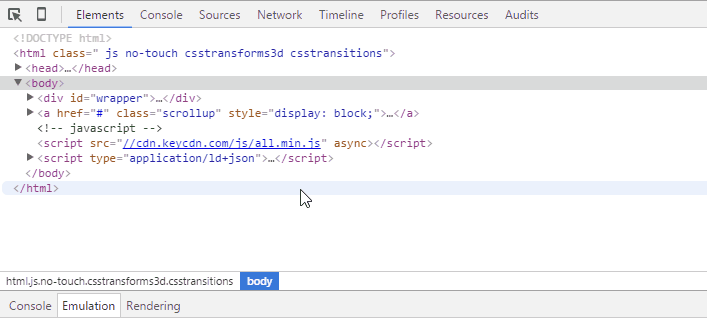
复制HTTP请求
这个是我很喜欢 的一个功能,你可以在 network选项卡里,点击 XHR 过滤相关的Ajax请求,然后在相关的请求上点鼠标右键,在菜单中选择: Copy => Copy as cURL,然后就可以到你的命令行下去 执行 curl 的命令了。这个可以很容易做一些自动化的测试。
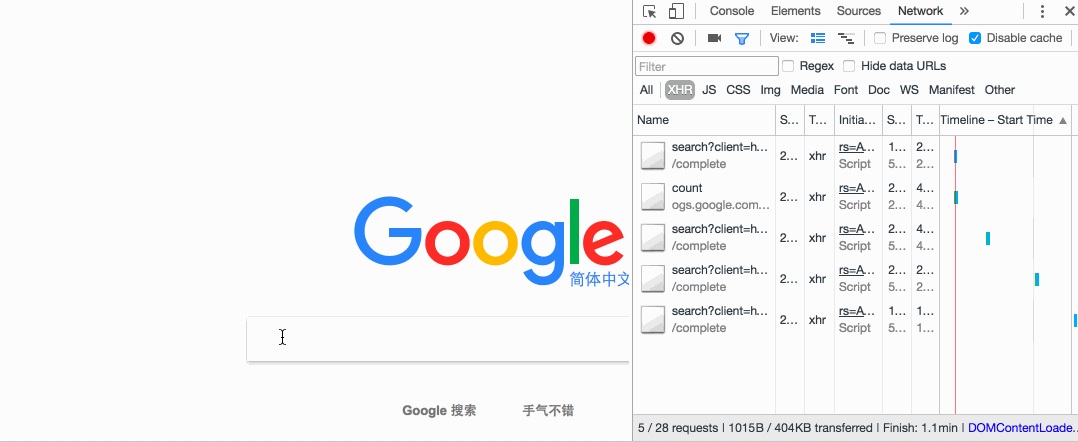
友情提示:这个操作有可能会把你的个人隐私信息复制出去,比如你个人登录后的cookie。
抓个带手机的图
这个可能有点无聊了,不过我觉得挺有意思的。
在device显示中,先选择一个手机,然后在右上角选 Show Device Frame,然后你就看到手机的样子了,然后再到那个菜中中选 Capture snapshot,就可以抓下一个有手机样子的截图了。
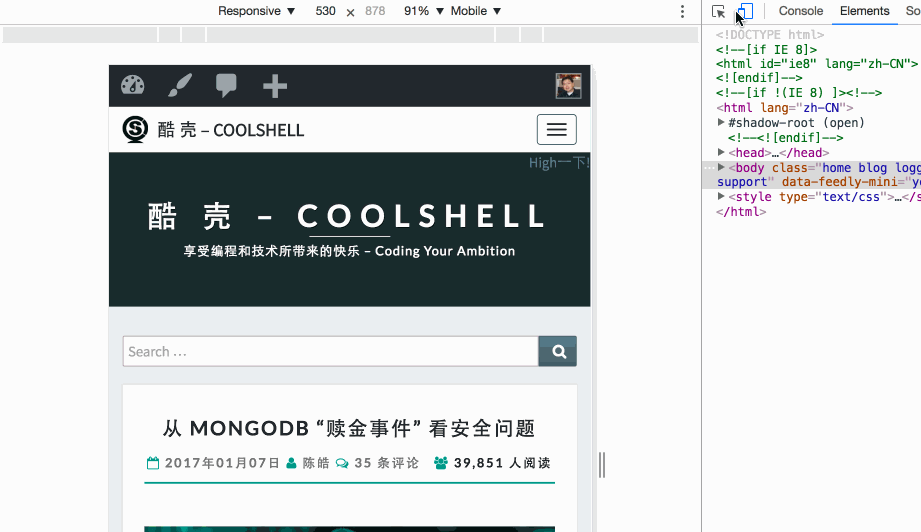
我抓的图如下(当然,不是所有的手机都有frame的)
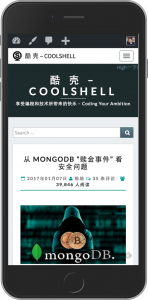
设置断点
除了给Javascript的源代码上设置断点调试,你还可以:
给DOM设置断点
选中一个DOM,然后在右键菜单中选 Break on … 你可以看到如下三个选项:
给XHR和Event Lisener设置断点
在 Sources 面页中,你可以看到右边的那堆break points中,除了上面我们说的给DOM设置断点,你还可以给XHR和Event Listener设置断点,载图如下:
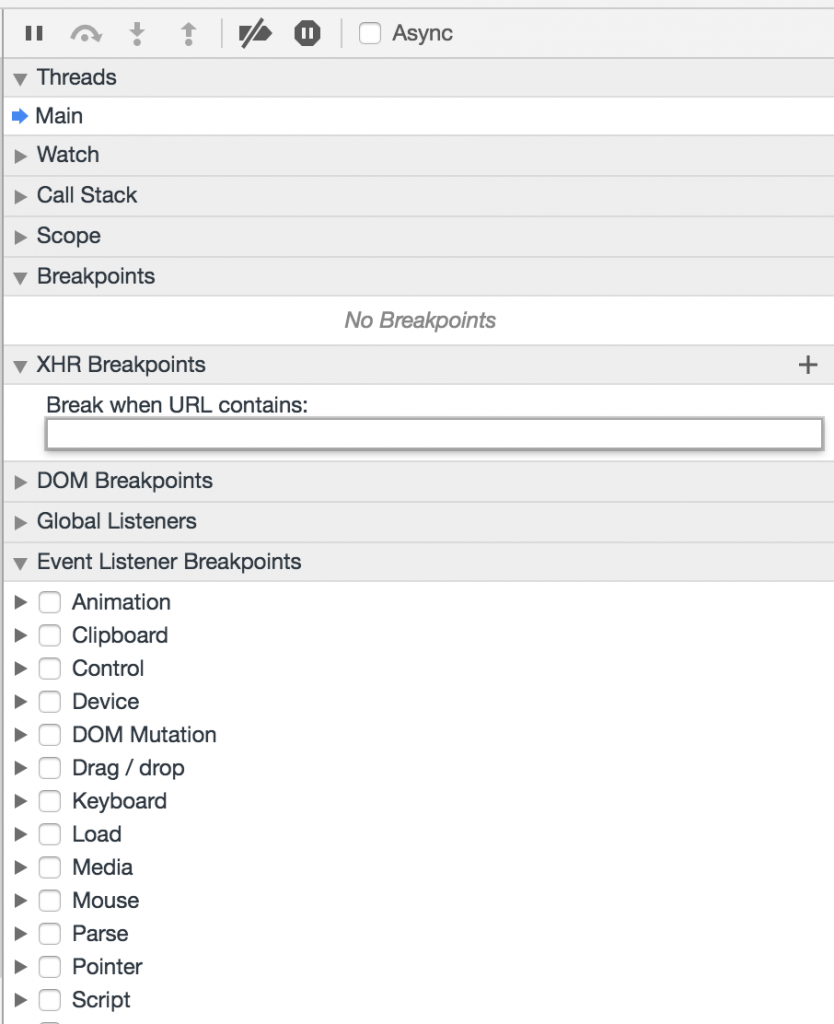
关于Console中的技巧
DOM操作
- chrome会帮你buffer 5个你查看过的DOM对象,你可以直接在Console中用 $0, $1, $2, $3, $4来访问。
- 你还可以使用像jQuery那样的语法来获得DOM对象,如:
$("#mydiv")
- 你还可使用
$$(".class")来选择所有满足条件的DOM对象。
- 你可以使用
getEventListeners($("selector"))来查看某个DOM对象上的事件(如下图所示)。
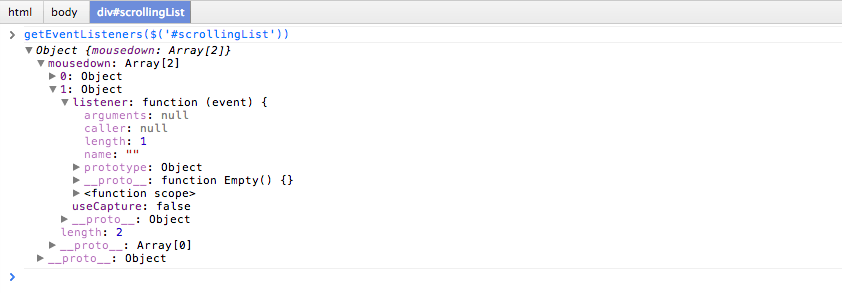
- 你还可以使用
monitorEvents($("selector"))来监控相关的事件。比如:
monitorEvents(document.body, "click");
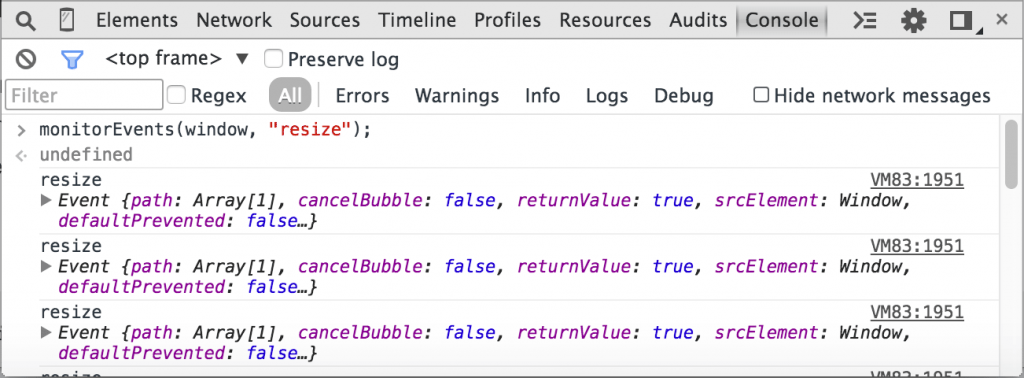
Console中的一些函数
1)monitor函数
使用 monitor函数来监控一函数,如下面的示例
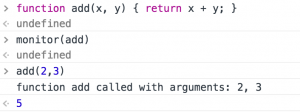
2)copy函数
copy函数可以把一个变量的值copy到剪贴板上。
3)inspect函数
inspect函数可以让你控制台跳到你需要查看的对象上。如:
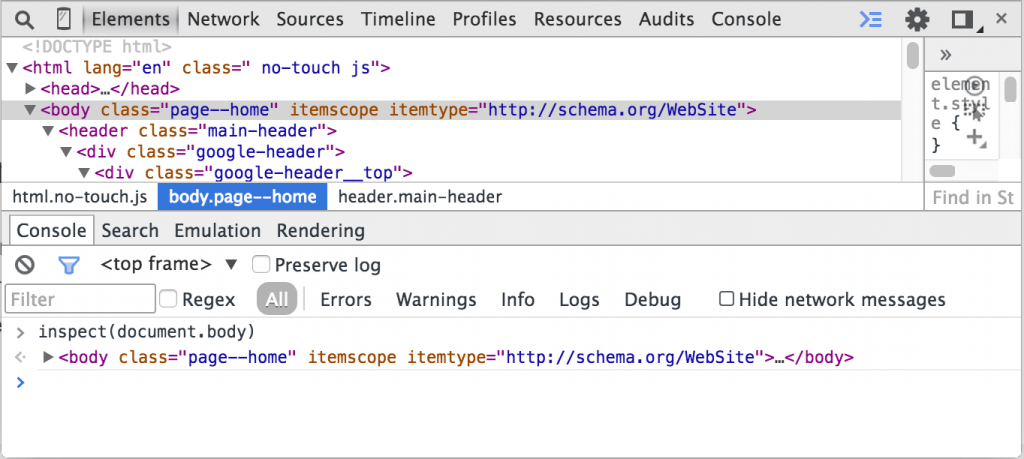
更多的函数请参数官方文档 – Using the Console / Command Line Reference
Console的输出
我们知道,除了console.log之外,还有console.debug,console.info,console.warn,console.error这些不同级别的输出。另外一个鲜为人知的功能是,console.log中,你还可以对输出的文本加上css的样式,如下所示:
console.log("%c左耳朵", "font-size:90px;color:#888")

于是,你可以定义一些相关的log函数,如:
console.todo = function( msg){
console.log( '%c%s %s %s', 'font-size:20px; color:yellow; background-color: blue;', '--', msg, '--');
}
console.important = function( msg){
console.log( '%c%s %s %s', 'font-size:20px; color:brown; font-weight: bold; text-decoration: underline;', '--', msg, '--');
}
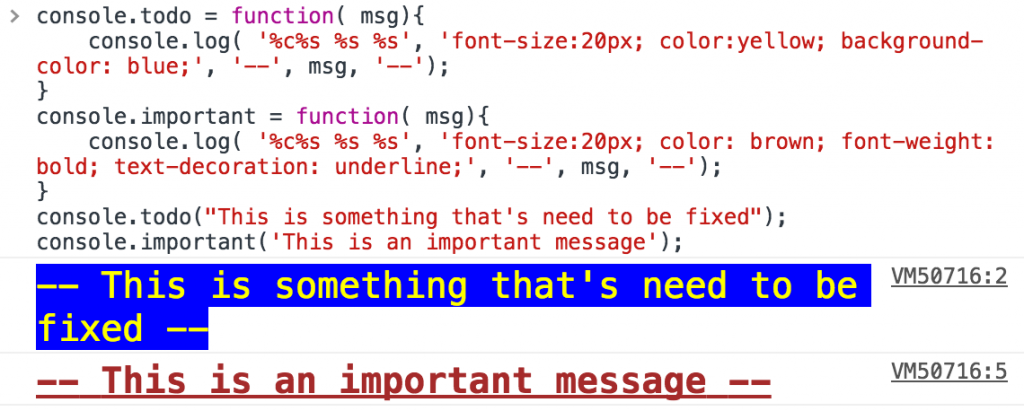
关于console.log中的格式化,你可以参看如下表格:
| 指示符 | 输出 |
| %s | 格式化输出一个字符串变量。 |
| %i or %d | 格式化输出一个整型变量的值。 |
| %f | 格式化输出一个浮点数变量的值。 |
| %o | 格式化输出一个DOM对象。 |
| %O | 格式化输出一个Javascript对象。 |
| %c | 为后面的字符串加上CSS样式 |
除了console.log打印js的数组,你还可以使用console.table来打印,如下所示:
var pets = [
{ animal: 'Horse', name: 'Pony', age: 23 },
{ animal: 'Dog', name: 'Snoopy', age: 13 },
{ animal: 'Cat', name: 'Tom', age: 18 },
{ animal: 'Mouse', name: 'Jerry', age: 12}
];
console.table(pets)
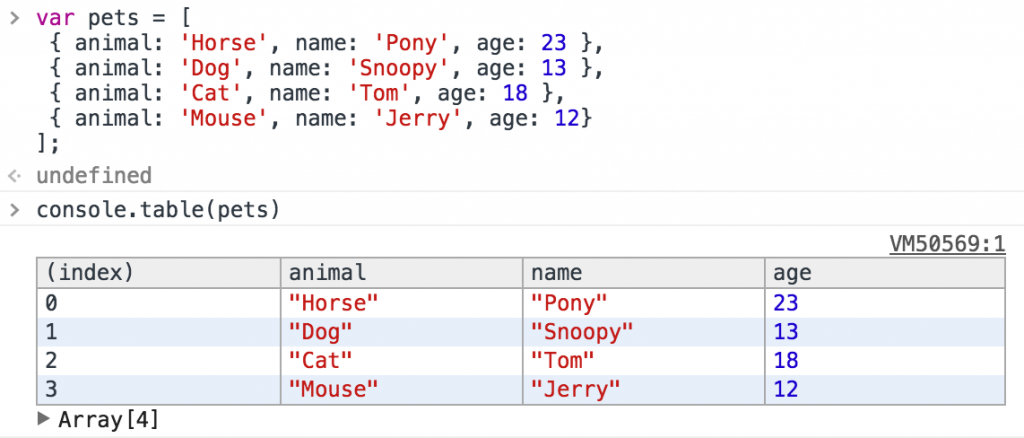
关于console对象
- console对象除了上面的打日志的功能,其还有很多功能,比如:
- console.trace() 可以打出js的函数调用栈
- console.time() 和 console.timeEnd() 可以帮你计算一段代码间消耗的时间。
- console.profile() 和 console.profileEnd() 可以让你查看CPU的消耗。
- console.count() 可以让你看到相同的日志当前被打印的次数。
- console.assert(expression, object) 可以让你assert一个表达式
这些东西都可以看看Google的Console API的文档。
其实,还有很多东西,你可以参看Google的官方文档 – Chrome DevTools
关于快捷键
点击在 DevTools的右上角的那三个坚排的小点,你会看到一个菜单,点选 Shortcuts,你就可以看到所有的快捷键了
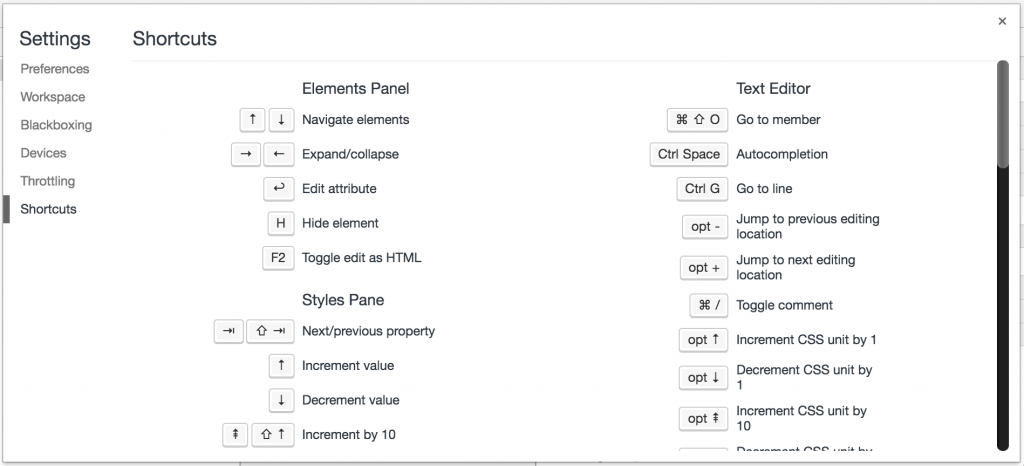
如果你知道更多,也欢迎补充!
(全文完)
(转载本站文章请注明作者和出处 酷 壳 – CoolShell ,请勿用于任何商业用途)
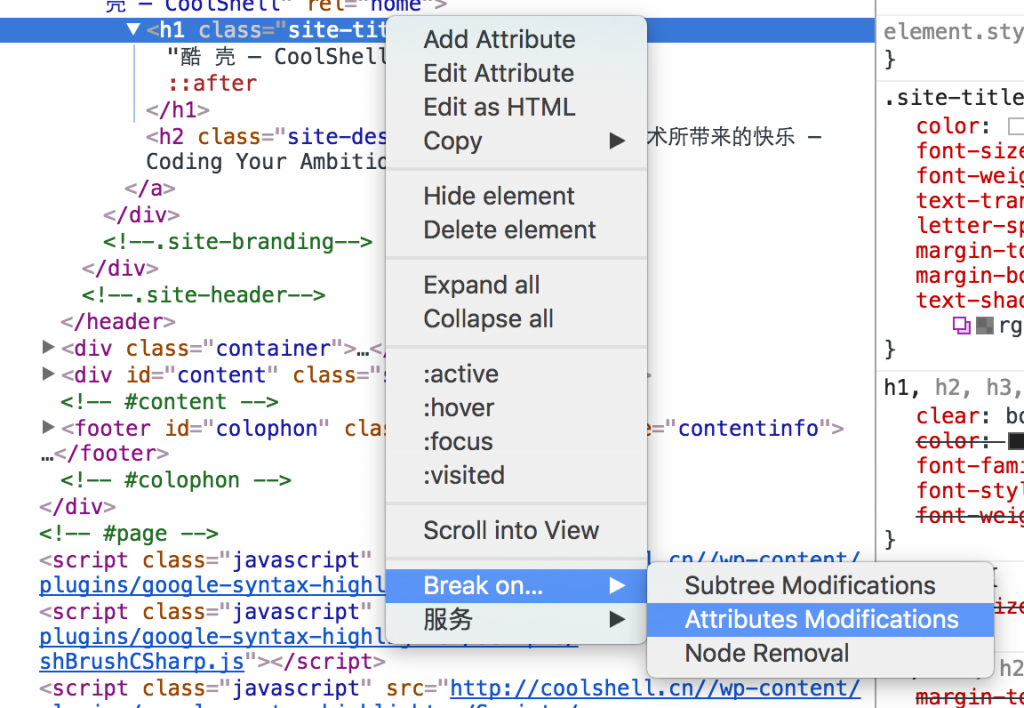
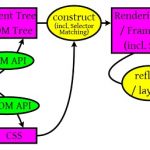

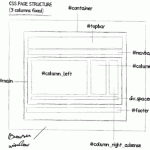




 (89 人打了分,平均分: 4.42 )
(89 人打了分,平均分: 4.42 )
《Chrome开发者工具的小技巧》的相关评论
asdasd
mark一下
动画那个标题下的内容存在语句不通顺:“你可以拉动动再画的过程”应该为“你可以在拉动动画的过程”